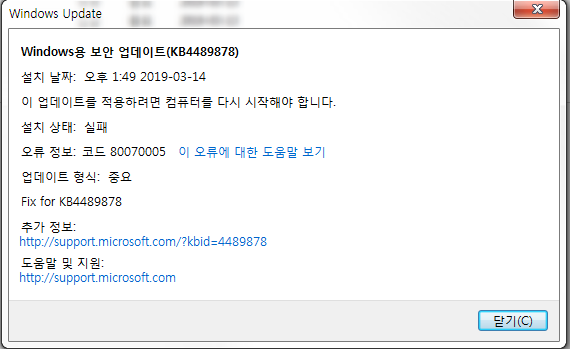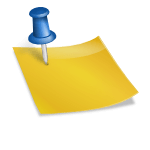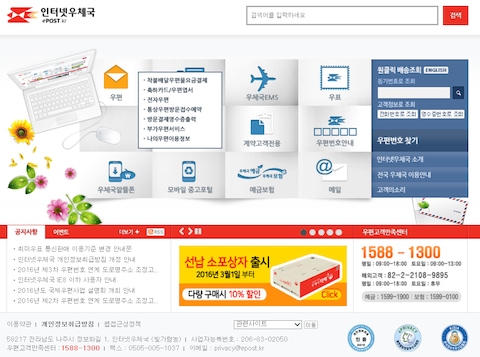안녕하세요. 돈가스 몬테입니다!!요즘 윈도우10을 자주 사용하는 것 같은데 가끔 컴퓨터 종료를 늦추는 윈도우 업데이트가 있습니다만 정상적으로 설치가 되면 좋겠지만, 설치가 되지 않아 오류가 발생하는 경우가 있습니다!!
이때 손쉽게 업데이트 오류를 해결할 수 있는 업데이트 실패 시 진행방법 2탄으로 소개합니다!!첫 번째! 업데이트 임시 폴더 초기화 1. 키보드의 Windows 로고키와 R키를 동시에 누른 후 왼쪽 하단에 실행창이 뜨면 service.msc를 입력하고 확인버튼을 클릭합니다

2. 서비스 창에서 이하의 서비스 항목을 각각 더블 클릭하고,”중단”버튼을 누르고 서비스 상태를 “중단”에 변경하고”확인”을 클릭합니다!!Background Intelligent Transfer Service Windows Update3. 탐색기를 실행하고 C:\Windows\에 이동해 Software Distribution폴더를 삭제합니다.(폴더 사용 중에 메시지가 발생하면 서비스 창에서 중단하던 서비스를 갱신한 뒤 실행 중인 항목을 다시 중단하고 삭제를 계속하겠습니다)둘째, 시스템 검사를 실시
시작 버튼을 오른쪽 클릭한 후 Windows Powershell(관리자)(A)을 선택하여 실행합니다(PC설정에 따라서는 명령 프롬프트(관리자)(A)에서 어떤 가능성도 있습니다!)다음 명령을 입력하고 엔터 키를 입력하여 실행합니다!!dism/online/cleanup-image/restorehealth상의 작업이 끝나면 다음 명령을 입력하고 엔터 키를 입력하여 실행합니다.sfc/scannow업데이트를 다시 실행합니다!!셋째. 설치되지 않은 업데이트 수동 설치 진행 1.아래의 사이트에 접속하여 설치되지 않은 업데이트의 KB번호를 검색합니다(Internet Explorer 11을 사용할 경우 추가 기능 설치가 필요하므로 Edge또는 Chrome을 이용하십시오!)Microsoft Update Cataloghttp://catalog.update.microsoft.com
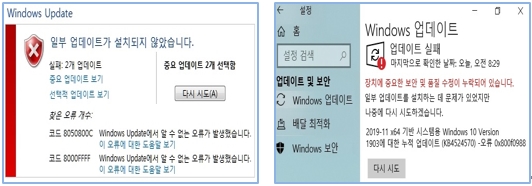
2. 검색결과 중 고객님의 컴퓨터 아키텍처(x86, x64), 빌드번호(2004, 20H2 등)를 잘 확인하고 적절한 업데이트를 선택하여 목록 우측의 다운로드 버튼을 누릅니다.

3. 발생하는 팝업에서 다운로드 링크를 클릭하여 업데이트 설치 파일을 다운로드합니다.4. 다운로드한 설치 파일을 더블 클릭하여 수동 설치를 수행합니다.이렇게 Windows 10 업데이트 실패시 진행할 수 있는 방법을 2탄으로 소개했습니다!!부디 여러분 업데이트가 실패하지 않고 성공해서 무사히 설치되길 바랍니다!!언제나 여러분을 응원하겠습니다!!- 돈까스 명태
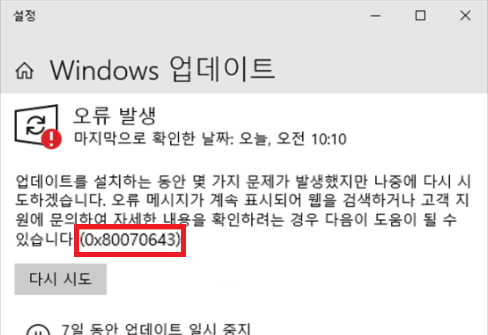
3. 발생하는 팝업에서 다운로드 링크를 클릭하여 업데이트 설치 파일을 다운로드합니다.4. 다운로드한 설치 파일을 더블 클릭하여 수동 설치를 수행합니다.이렇게 Windows 10 업데이트 실패시 진행할 수 있는 방법을 2탄으로 소개했습니다!!부디 여러분 업데이트가 실패하지 않고 성공해서 무사히 설치되길 바랍니다!!언제나 여러분을 응원하겠습니다!!- 돈까스 명태